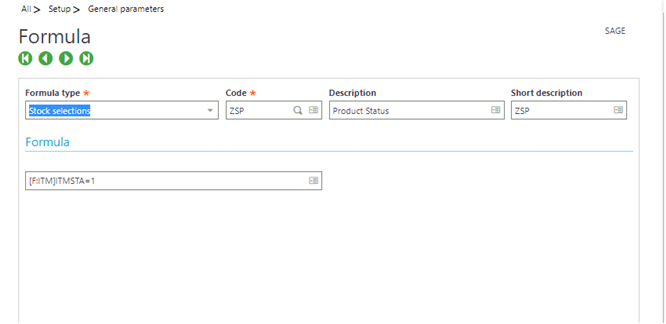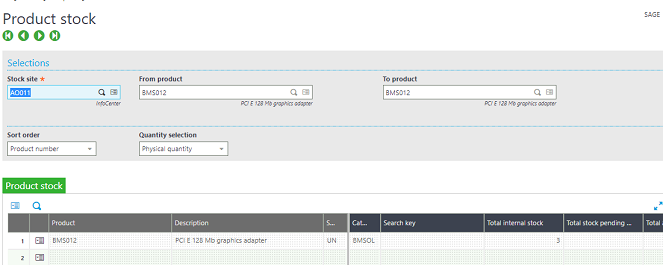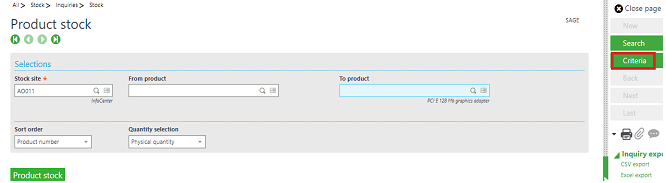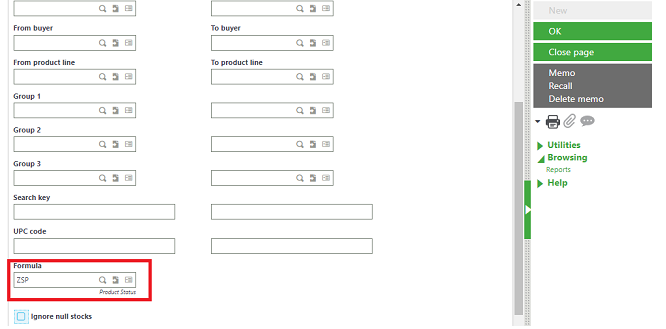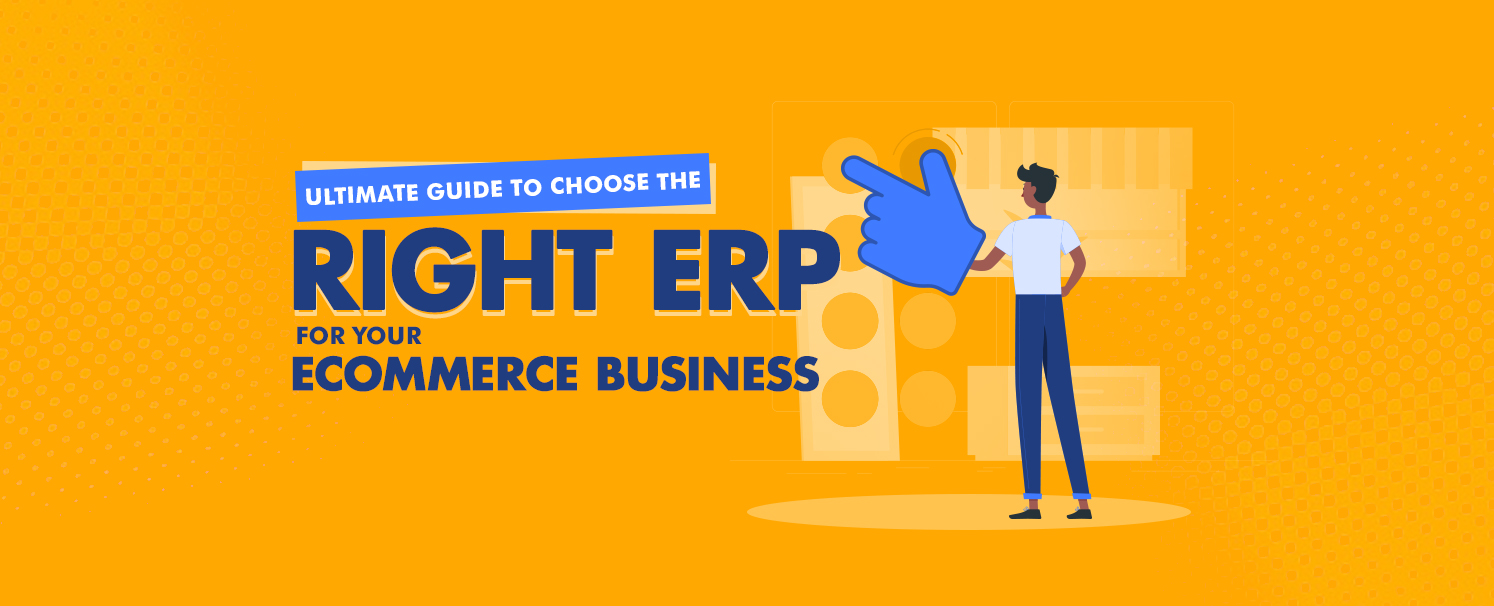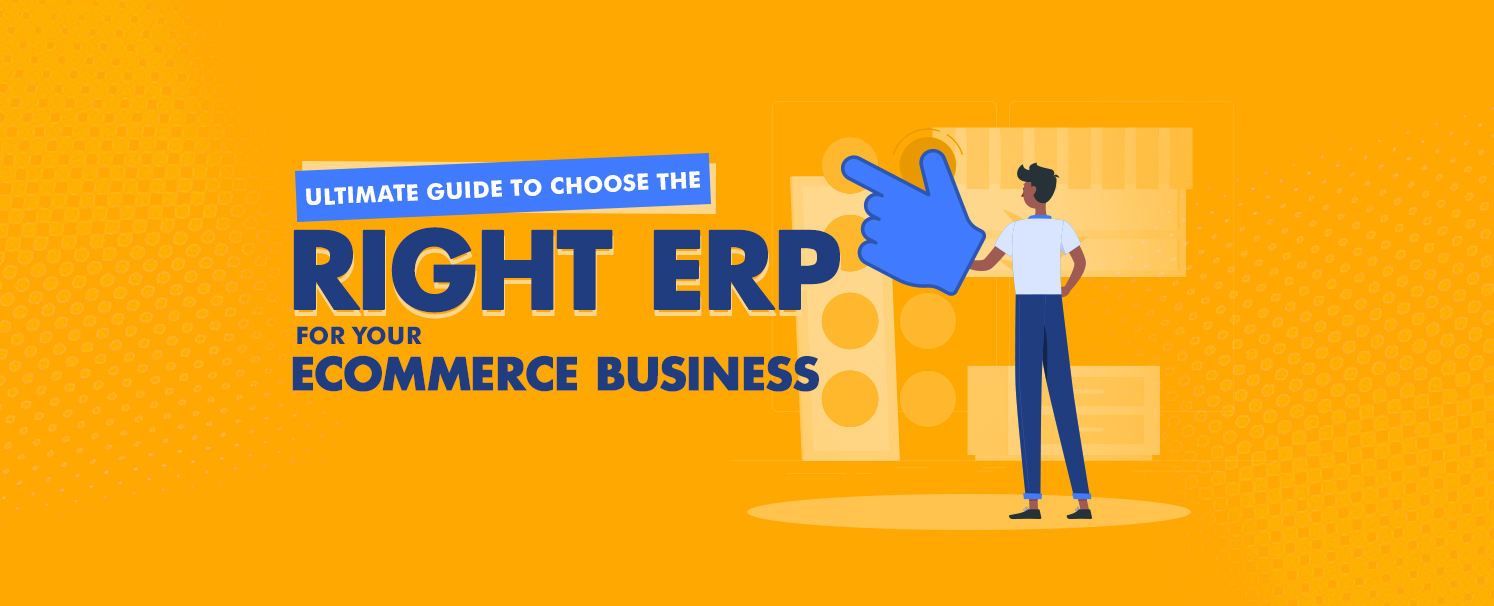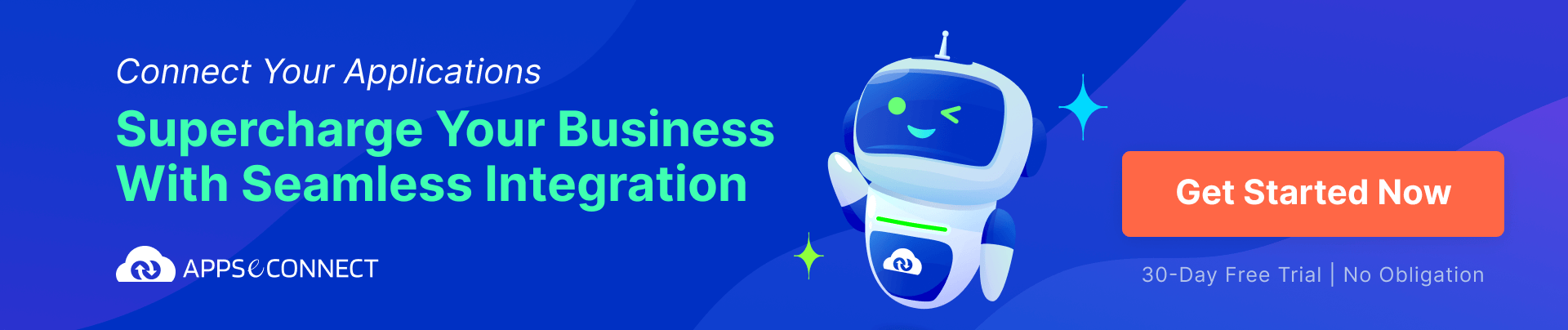In some business scenario customer wants to change the expiry date when product exist in multiple sites, of the existing Lot numbers of its existing stock, and they were hunting for a solution which could help them with this.
A lot number is an identification number assigned to a particular quantity or lot of material from a single manufacturer. Lot numbers can typically be found on the outside of packaging. For cars, a lot number is combined with a serial number to form the vehicle Identification Number.
The lot number enables tracing of the constituent parts or ingredients as well as labour and equipment records involved in the manufacturing of a product. This enables manufacturers and other entities to perform Quality control checks, calculate expiry date and issue corrections or recall information to subsets of their production output. It also gives consumers an identifier that they can use in contacting the manufacturer and researching the production of goods received. For example, to trace back the origin of fish or meat, in case of a public health problem.
The expiry date is associated with a lot in stock. It indicates a usage end date for the stock of a product and is controlled in the issue movements. In Sage X3, there is a standard functionality, with the help of this user can modify the LOT’s expiration date for multiple sites.
Follow the below steps to modify or change the LOT’s expiration date:
Steps:
For example, we have FIN501 product at two different sites which has LOT expiration date is 08/09/20, as shown in below figure.
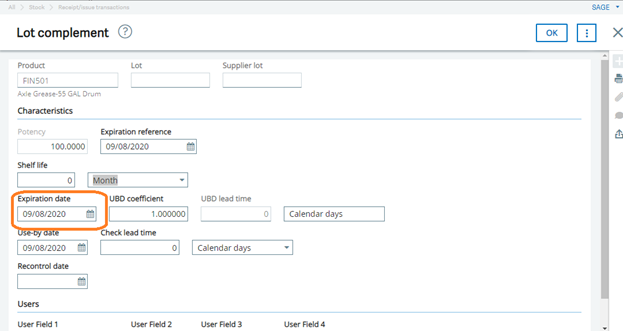

Now we will modify the existing Product LOT expiry date with the help of below screen.
Navigate To: Stock > Lot modification > Lot mass change
- Select the All sites check box when the lot number is existing at multiple sites for respective product.
- Enter product
- Enter LOT number
- Enter the LOT expiration date
- Click on OK.
Please refer the below figures for the same,
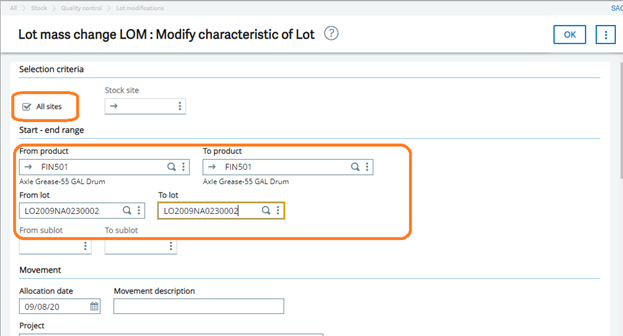
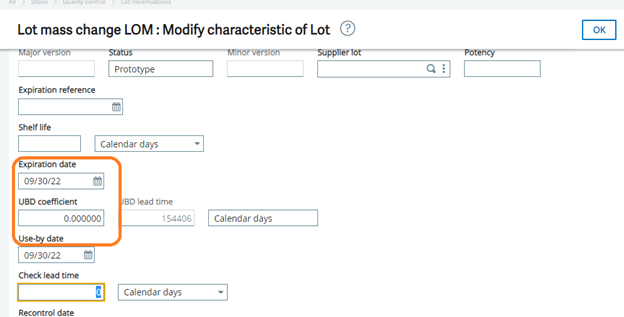
After clicking on OK button, it will display one screen to verify the entry.
Now after saving the entry it will show one pop up message Entry validation select as a Yes, as shown in below figure.
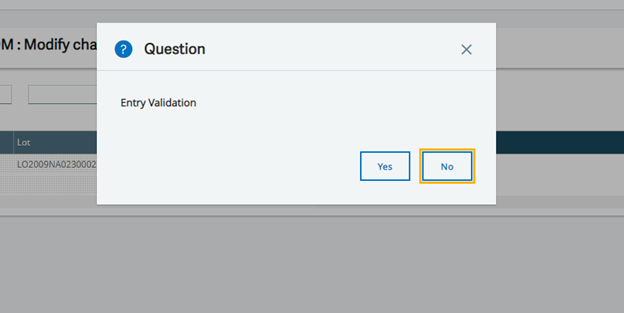
After this process log file will be generated with the modified data, as shown in below figure.
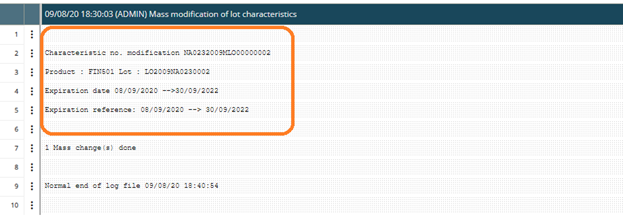
Now the Lot expiration date has successfully modified. You can check the modified expiration date with the help of stock inquiry screen i.e. Stock by lot screen.
Navigate To: Stock > Inquires > Stock by lots
1. Enter a product and click on search button
2. It will show the multiple no. of LOT number, you can check the respective Lot number expiry date, as shown in below figure.

With the help of above steps user can modify or edit the LOT expiration date for multiple sites.
About Us
Greytrix – a globally recognized and one of the oldest Sage Development Partner is a one-stop solution provider for Sage ERP and Sage CRM organizational needs. Being acknowledged and rewarded for multi-man years of experience, we bring complete end-to-end assistance for your technical consultations, product customizations, data migration, system integrations, third-party add-on development and implementation competence.
Greytrix caters to a wide range of Sage X3, a Sage Business Cloud Solution, offerings. Our unique GUMU integrations include Sage X3 for Sage CRM, Salesforce.com, Dynamics 365 CRM and Magento eCommerce along with Implementation and Technical Support worldwide for Sage X3. Currently we are Sage X3 Implementation Partner in East Africa, Middle East, Australia, Asia, US, UK. We also offer best-in-class Sage X3 customization and development services, integrated applications such as POS | WMS | Payment Gateway | Shipping System | Business Intelligence | eCommerce and have developed add-ons such as Catch – Weight and Letter of Credit and India Legislation for Sage X3 to Sage business partners, end users and Sage PSG worldwide.
integrations include Sage X3 for Sage CRM, Salesforce.com, Dynamics 365 CRM and Magento eCommerce along with Implementation and Technical Support worldwide for Sage X3. Currently we are Sage X3 Implementation Partner in East Africa, Middle East, Australia, Asia, US, UK. We also offer best-in-class Sage X3 customization and development services, integrated applications such as POS | WMS | Payment Gateway | Shipping System | Business Intelligence | eCommerce and have developed add-ons such as Catch – Weight and Letter of Credit and India Legislation for Sage X3 to Sage business partners, end users and Sage PSG worldwide.
Greytrix is a recognized Sage champion ISV Partner for GUMU Sage X3 – Sage CRM integration also listed on Sage Marketplace; GUMU
Sage X3 – Sage CRM integration also listed on Sage Marketplace; GUMU integration for Sage X3 – Salesforce is a 5-star rated app listed on Salesforce AppExchange and GUMU
integration for Sage X3 – Salesforce is a 5-star rated app listed on Salesforce AppExchange and GUMU integration for Dynamics 365 CRM – Sage ERP listed on Microsoft AppSource.
integration for Dynamics 365 CRM – Sage ERP listed on Microsoft AppSource.
For more information on Sage X3 Integration and Services, please contact us at x3@greytrix.com, We will like to hear from you.


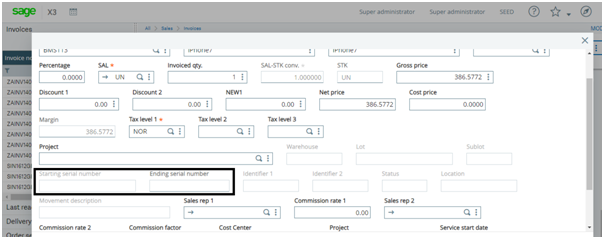
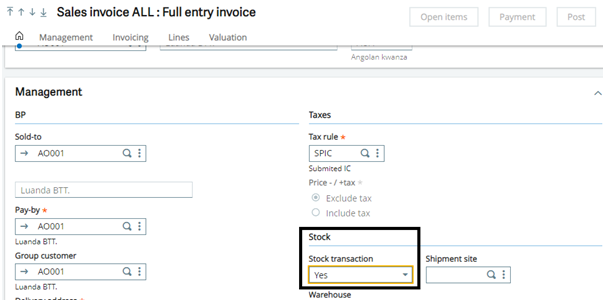
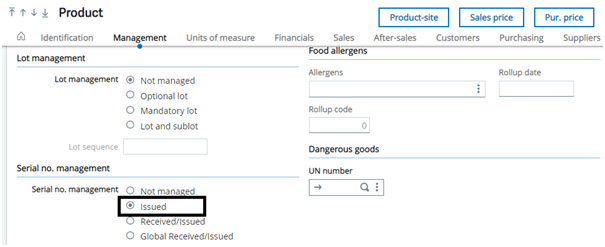
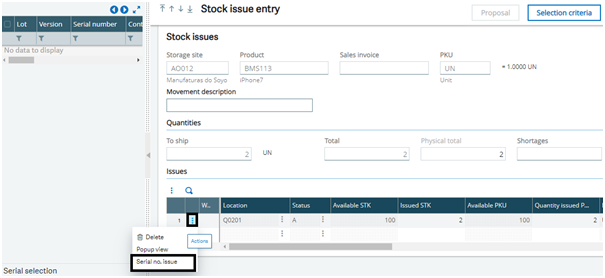
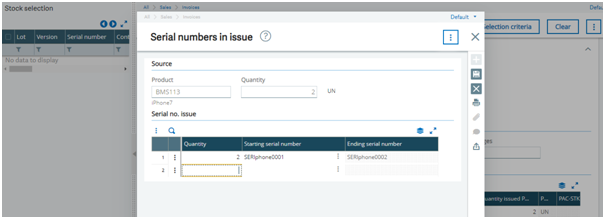
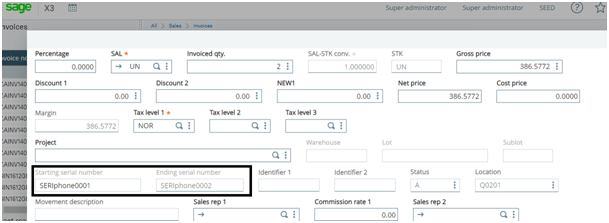

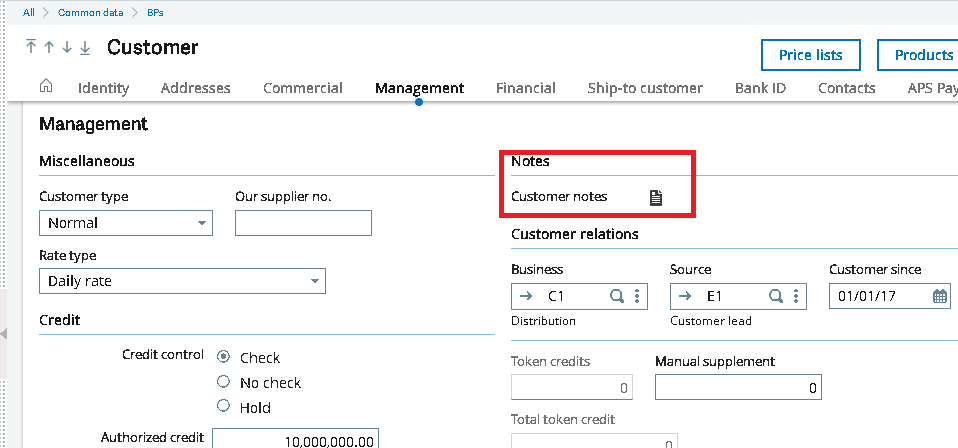
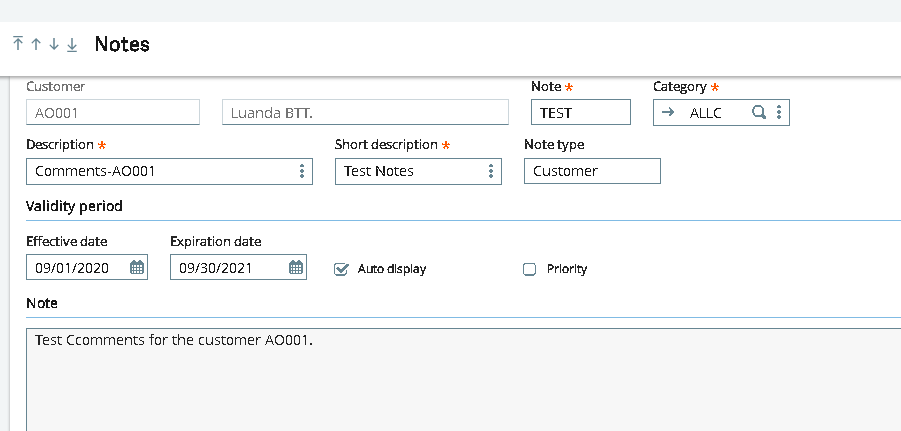
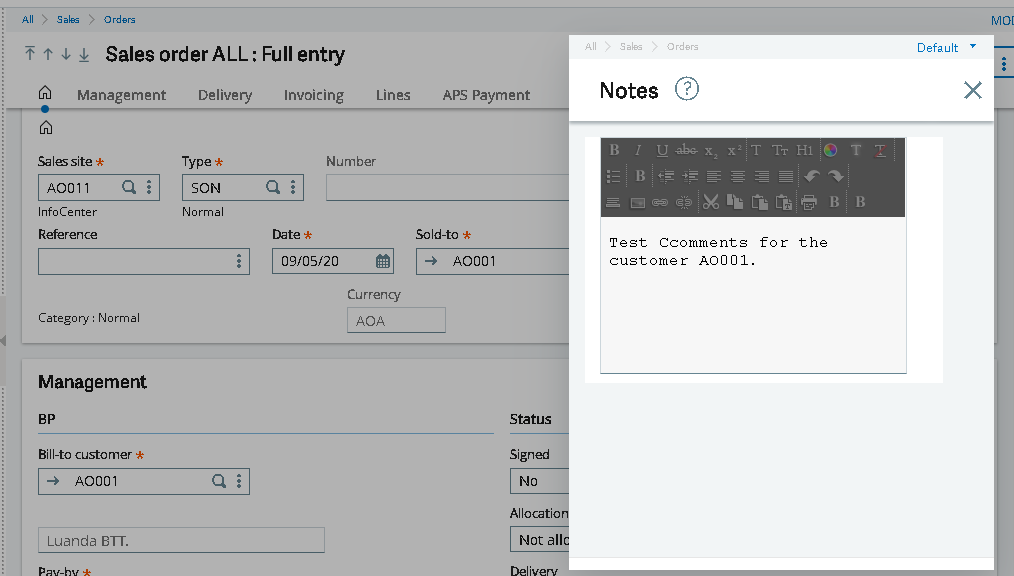
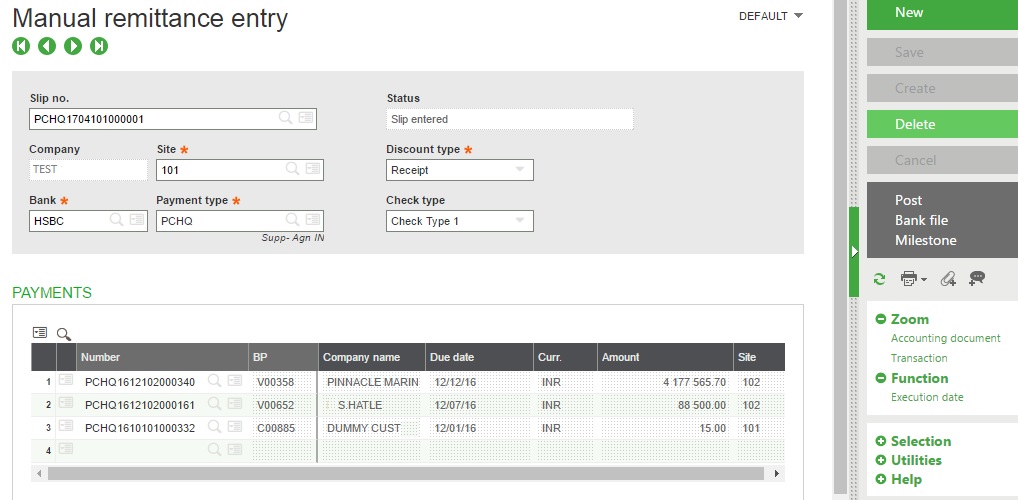
![[Manual Remittance Entry]](https://www.greytrix.com/blogs/sagex3/wp-content/uploads/2020/08/Manual-Remittance-.jpg)

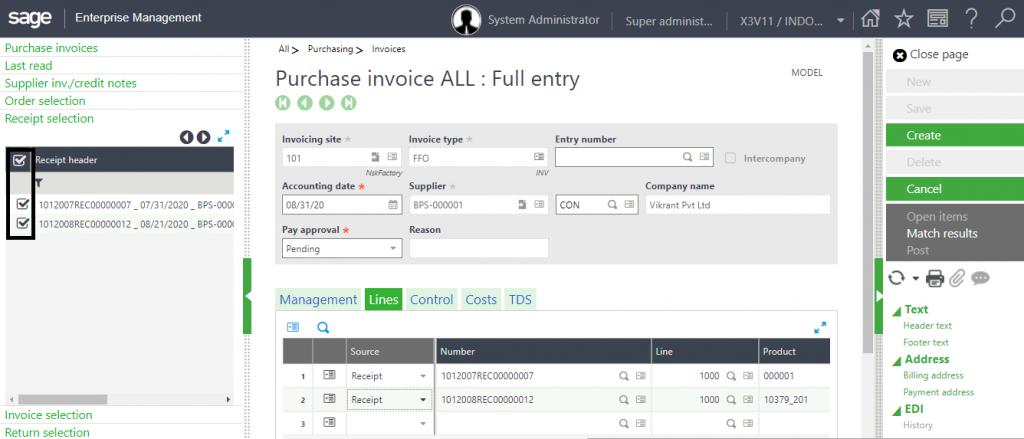

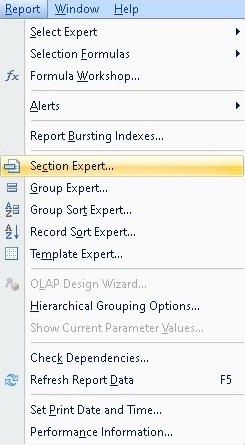
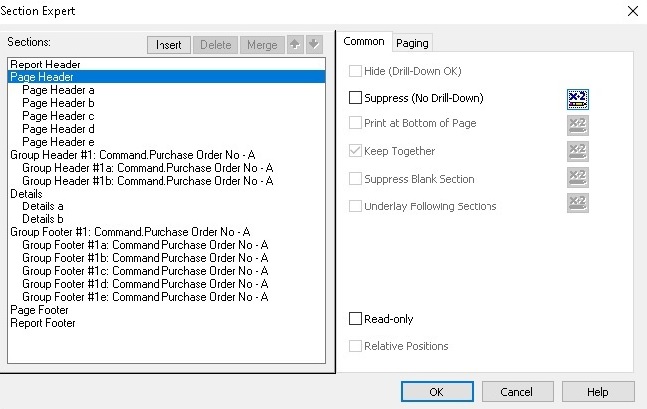
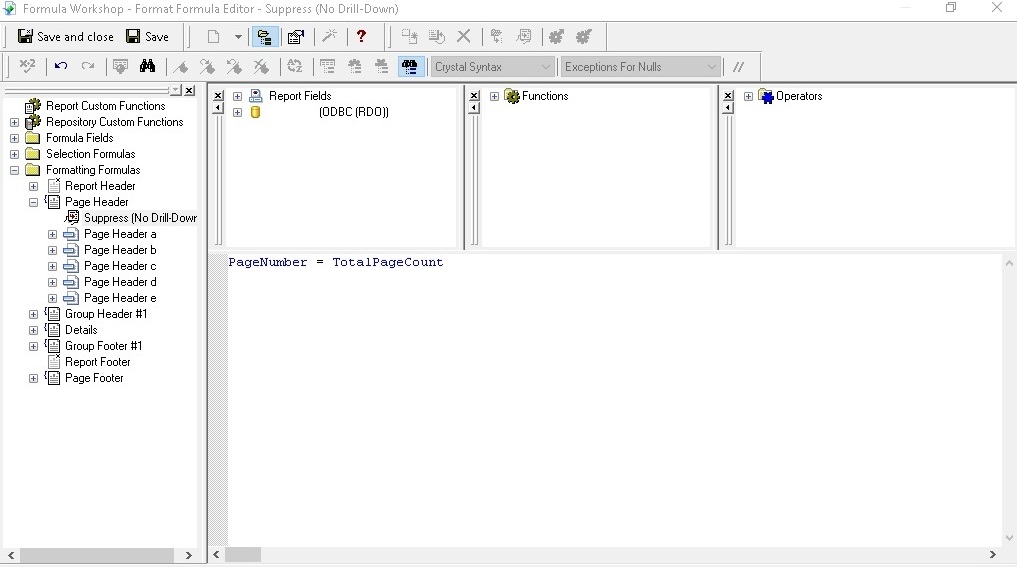
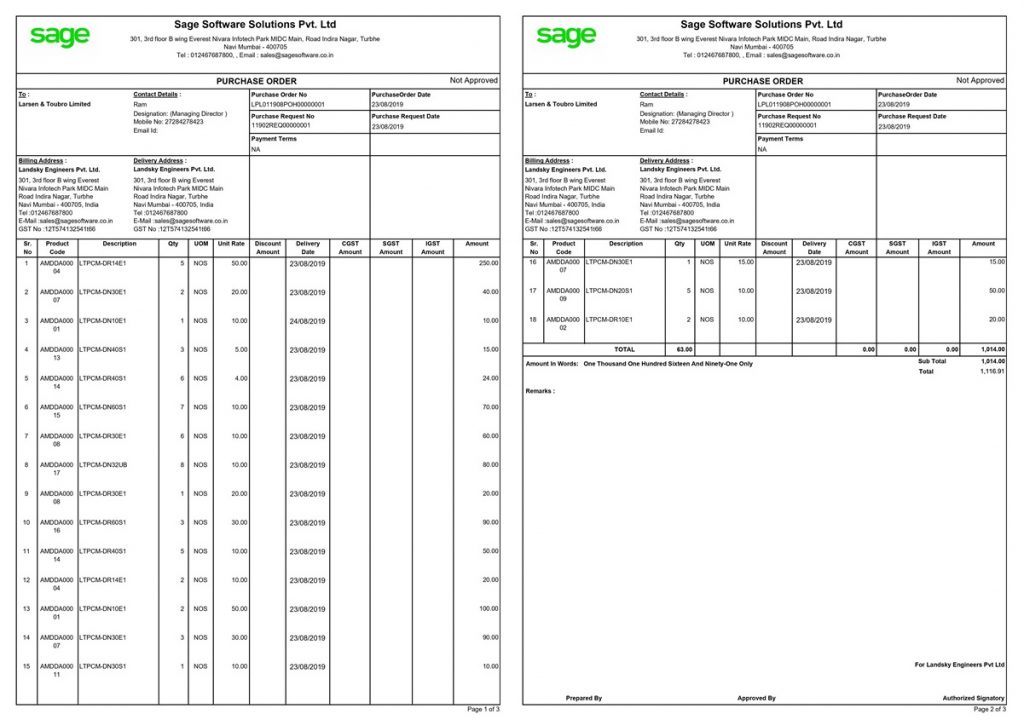
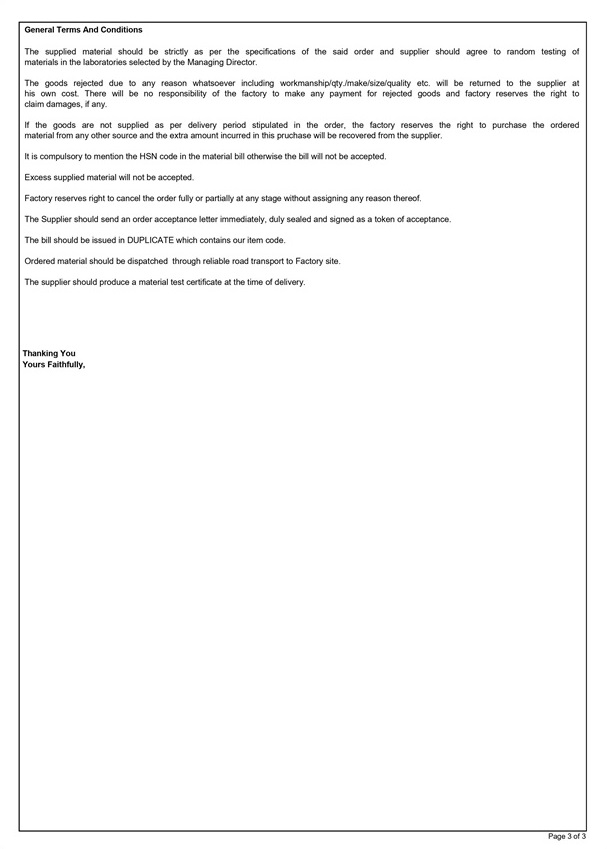
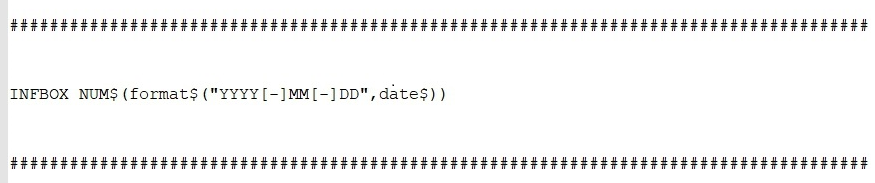
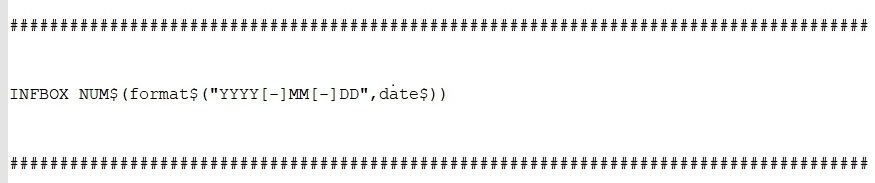
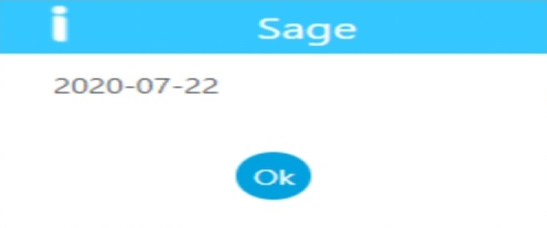
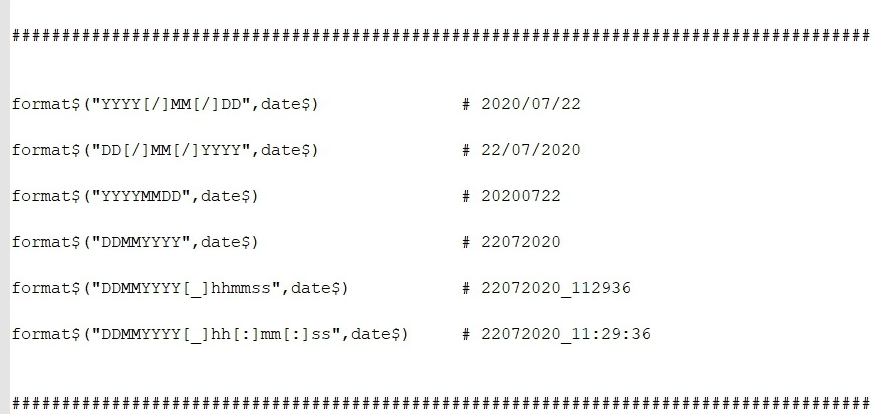

![[User Master]](http://www.greytrix.com/blogs/sagex3/wp-content/uploads/2020/08/User-Master-adminabhi-1024x325.jpg)
![[Order Lines Inquiry screen – ADMIN User (My PO Option)]](http://www.greytrix.com/blogs/sagex3/wp-content/uploads/2020/08/My-PO-admin-1024x428.png)
![[Order Lines Inquiry screen – ADMIN User (None option)]](http://www.greytrix.com/blogs/sagex3/wp-content/uploads/2020/08/None-admin-1024x418.jpg)
![[Order Lines Inquiry screen – ABHI User (My PO option)]](http://www.greytrix.com/blogs/sagex3/wp-content/uploads/2020/08/MY-PO-abhi-1024x417.jpg)
![[Order Lines Inquiry screen – ABHI User (None option)]](http://www.greytrix.com/blogs/sagex3/wp-content/uploads/2020/08/None-abhi-1024x417.jpg)